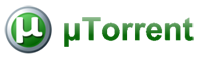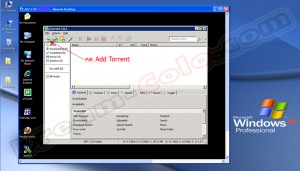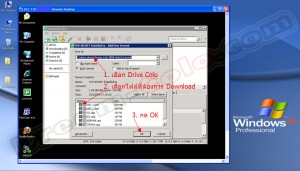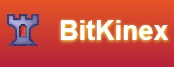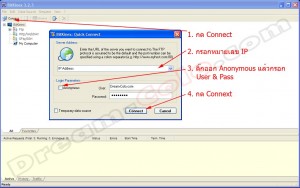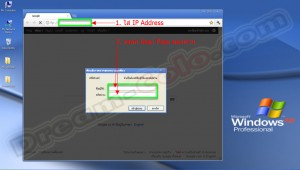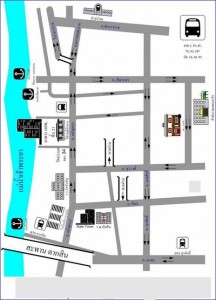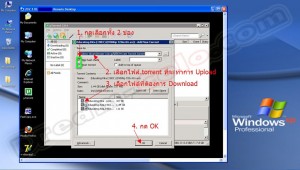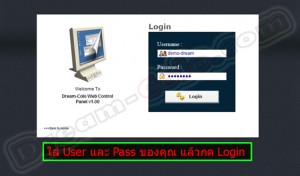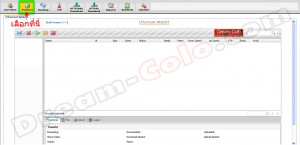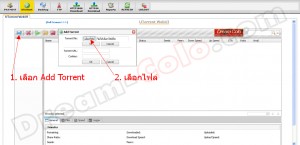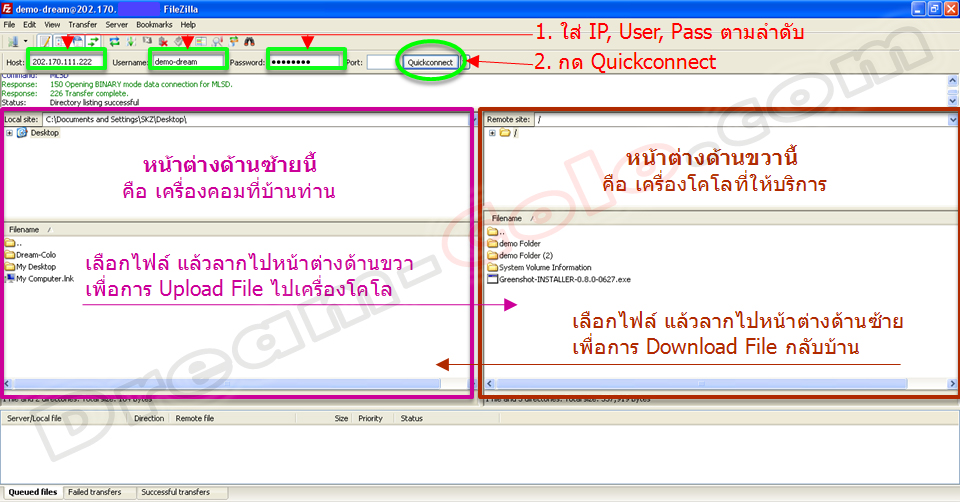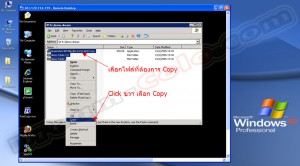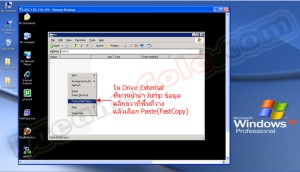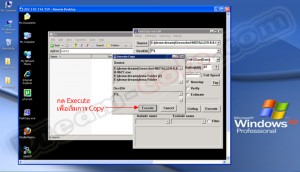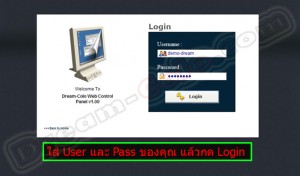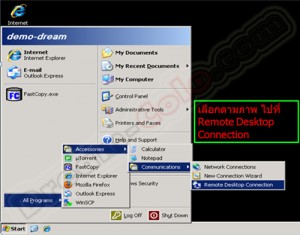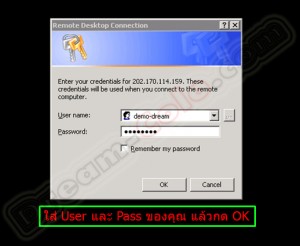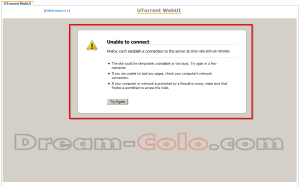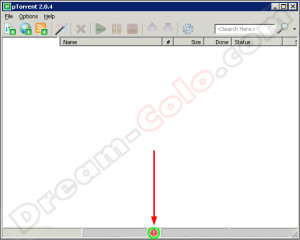Posted by dream_admin in คู่มือการใช้งานโคโล on 24-09-2012
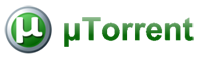
uTorrent client คือ โปรแกรมโหลดบิตอันดับแรกๆ ที่นักโหลดบิตนึกถึงไปเสียแล้ว กับโปรแกรมโหลดบิตขนาดเล็กที่สุดในโลก ด้วยขนาดที่ไม่ถึง 1 MB แต่เปี่ยมไปด้วยความสามารถเทียบชั้นโปรแกรมโหลดบิตรุ่นใหญ่ทั้งหลาย เนื่องจากโปรแกรมมีขนาดเล็กแถมยังสามารถทำงานแบบ portable จึงทำให้โปรแกรมนี้เป็นที่ติดใจแก่ผู้ใช้งานได้ไม่ยาก โปรแกรมกินทรัพยากรเครื่องน้อยมากๆ เมื่อเทียบกับโปรแกรมโหลดบิตตัวอื่น นอกจากนั้นก็ยังมีการปรับปรุงการเขียนไฟล์ลงฮาร์ดดิสให้เร็วขึ้น, ปรับปรุงหน้าจอการทำงานให้ผู้ใช้สะดวกในการใช้งานมากขึ้น เป็นต้น อีกทั้งทำให้การ โหลดบิท (load bit) บน โคโลเซิฟเวอร์ (colo server) รวดเร็ว ง่ายสะดวก
การใช้ uTorrent
1.เปิดโปรแกรม uTorrent กด Add Torrent ด้านมุมซ้ายบน
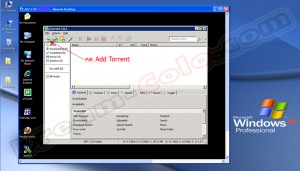
User Guide - uTorrent client for Bit Colo downloading
2.ทำการเลือก File .torrent ที่ท่านโหลดมาจาก เว๊บบิท (Web Bit) และกด Open

User Guide - uTorrent client for Bit Colo downloading
3.เลือก Drive โคโลของท่าน และเลือกไฟล์ที่ท่านต้องการ Download แล้วกด OK
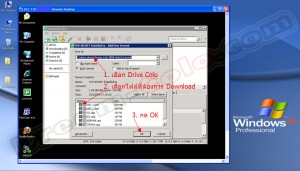
User Guide - uTorrent client for Bit Colo downloading
4.Torrent เริ่มทำงานเรียบร้อย ท่านสามารถ Add Torrent ใหม่เพิ่มต่อไปได้ทันทีครับ

User Guide - uTorrent client for Bit Colo downloading
Posted by dream_admin in คู่มือการใช้งานโคโล on 24-09-2012
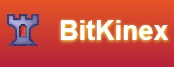
BitKinex FTP Client เป็นตัวโปรแกรมFTP ที่ยอดนิยมและใช้งานง่ายโดยการเลือกและลากเพียง 1 ครั้ง ตัวไฟล์หรือโฟลเดอร์ที่ท่านเลือกก็จะสามารถโอนถ่ายข้อมูลได้ทันทีและเต็มประสิทธิภาพ เพราะตัวโปรแกรมเองจะมีการแบ่ง Multiple Port Connection (Multi-Threads) ในการเชื่อมต่อ-โอนถ่ายข้อมูลได้อย่างรวดเร็วขึ้น เมื่อเปรียบเทียบกับโปรแกรม FileZilla ตัวโปรแกรมเองจะไม่มีการแบ่ง Multiple Port Connection แต่การใช้งานนั้นง่ายเหมือนกันครับ เพียงท่านลากจากหน้าจอด้านหนึ่งไปอีกด้านหนึ่ง เท่านี้ท่านก็สามารถ Upload หรือ Download ไฟล์งาน บนโคโล (Colo) ได้แล้วครับ
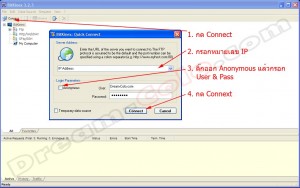
User Guide – BitKinex FTP client for Download/Upload into Colo Server via FTP Protocal

User Guide – BitKinex FTP client for Download/Upload into Colo Server via FTP Protocal
Posted by dream_admin in คู่มือการใช้งานโคโล on 16-02-2012
Internet Download manager หรือที่รู้จักกันในชื่อ IDM คือโปรแกรมช่วยโหลดตัวนี้นั้นมีความสามารถสูงมากซึ่งทางผู้ผลิตนั้นได้คุยเอาไว้ว่าโปรแกรมช่วยโหลดตัวนี้นั้นสามารถที่จะช่วยให้โหลดได้เร็วขึ้นถึง 500% และสามารถที่จะใช้ความสามารถโหลดต่อและตั้งตารางการโหลดได้
โปรแกรมช่วยโหลดตัวนี้นั้นเป็นโปรแกรมที่มีความสามารถในการกู้คืนการดาวน์โหลดที่ผิดพลาด การเริ่มการเริ่มต้นการโหลดจากที่เสียไปแล้วไม่ว่าจะมาจากปัญหาการเชื่อมต่อสูญหาย ปัญหาเรื่องของอิตเตอร์เน็ต การปิดคอม หรือไฟที่ดับแบบไม่คาดคิด ด้วยรูปแบบของโปรแกรมช่วยโหลดที่ใช้งานง่ายด้วยภาพกราฟฟิกทำให้หน้าตาของโปรแกรมช่วยโหลดตัวนี้นั้นดูเป็นมิตรต่อผู้ใช้เป็นอย่างมาก
วิธีใช้ IDM (Internet Download Manager)
1.สำหรับ FTP ท่านจะต้อง Active Program IDM ที่เครื่องของท่านไว้ จากนั้นให้ท่านเปิด Browser แล้ว ให้ท่านพิมพ์ “ftp://(หมายเลข IP)” ของเครื่องเซฟเวอร์โคโลของท่าน ดังรูปหน้าต่างด้านล่าง จะเจอกับหน้าต่างย่อย ให้ใส่ Username และ Password
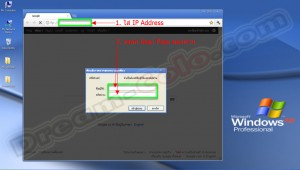
User Guide - Internet Download Manager (IDM)
2.ท่านจะเห็นหน้าต่างดัชนี (Index) ให้เลือกไฟล์ที่ท่านต้องการดาวน์โหลด

User Guide - Internet Download Manager (IDM)
3.เมื่อหน้าต่างย่อย Download File Info ขึ้นมา ให้ท่านเลือกแหล่งเก็บไฟล์ที่จะดาวน์โหลด แล้วกด Start Download

User Guide - Internet Download Manager (IDM)
4.หน้าต่างด้านล่าง แสดงถึงสถานะของการดาวน์โหลดจนเสร็จสมบูรณ์

User Guide - Internet Download Manager (IDM)
Posted by dream_admin in คู่มือการใช้งานโคโล on 04-02-2012
แผนที่การเดินทางไปตึก กสท. (CAT)
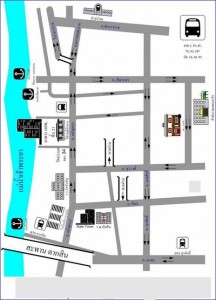
Map of CAT - Communication Authority of Thailand
สถานที่ตั้งเครื่อง Server
ISPIO(401) / Proen(404) / Otaro(406) / Nettree(419)
ชั้น 4 อาคาร กสท. โทรคมนาคม ถนนเจริญกรุง, เขต บางรัก, กรุงเทพฯ
Datacenter เปิดทำการพร้อมเจ้าหน้าที่ดูแล ตลอด 24 ชม
พิกัด : 13.726733, 100.514112
+13° 43′ 36.24″, +100° 30′ 50.80″




Posted by dream_admin in คู่มือการใช้งานโคโล on 04-02-2012
Private Torrent คือการสร้างไฟล์ .Torrent ไว้อัพโหลดภายใน 1นาที โดยปกติเวลาการสร้างไฟล์ .Torrent ที่จะไปไว้ในการอัพโหลดตามเว็บบิทต่างๆนั้น ซึ่งจะใช้เวลานานมากในการสร้างไฟล์ และส่วนใหญ่จะใช้โปรแกรม uTorrent ในการสร้างไฟล์บนเซิฟเวอร์โคโลเคชั่น ซึ่งเนื่องจากเครื่องเซิฟเวอร์โคโลเคชั่นนั้นได้แชร์ User กันหลายคนในเครื่องเซิฟเวอร์เครื่องเดียว จึงทำให้การสร้างไฟล์บางครั้งนั้นใช้เวลาเป็นชั่วโมง
การใช้ Private Torrent
1. เมื่อท่านเปิดโปรแกรม Private Torrent แล้ว
1.1 คลิ๊ก Browse เพื่อเลือกไฟล์ .torrent ต้นฉบับที่จะทำการนำไป Upload
1.2 เปลี่ยนชื่อไฟล์ เพื่อที่ท่านจะได้จำได้ว่าเป็นไฟล์ที่ได้แปลงแล้ว
1.3 กดเลือกทุกช่องที่มี
1.4 คัดลอก Passkey จากเว็บบิทที่ท่านจะนำไฟล์ไปปล่อย เพื่อให้ไฟล์ที่แปลงนั้น สามารถนำไปปล่อย Upload ได้ที่เว็บบิทนั้นๆ

User Guide - Private Torrent
2.เปิดโปรแกรม uTorrent กด Add Torrent ด้านมุมซ้ายบน

User Guide - Private Torrent
3.ทำการเลือก File .torrent ที่ท่านทำการแปลงโดยโปรแกรม Private Torrent แล้ว และกด Open

User Guide - Private Torrent
4.กดเลือก Skip hash check เพื่อข้ามขั้นตอนการตรวจเช็คไฟล์ จากนั้นเลือกไฟล์ .torrent ที่ท่านต้องการ Upload แล้วกด OK ท่านก็พร้อมที่จะปล่อย Upload ไฟล์แล้ว
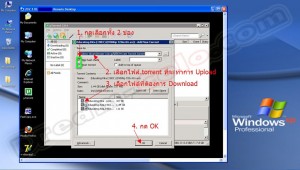
User Guide - Private Torrent
ทั้งนี้ทั้งนั้น จะต้องมีการ Set Up เพิ่มเติมต่อแต่ในละเว็บบิท อย่างเช่นการ Browse ไฟล์ .torrent ที่เราแปลงแล้วและอยุ่ใน Utorrent ของเราแล้วอีกครั้ง
Posted by dream_admin in คู่มือการใช้งานโคโล on 22-01-2012
WebUI คือ ระบบควบคุม uTorrent ผ่านหน้าเว็บ (web-based) โดยเราสามารถควบคุมรายละเอียดการโหลดทั้งหมดได้จากระยะไกล โดยไม่ต้องใช้ Remote desktop ไปยัง โคโลเซิฟเวอร์ (Colo Server) ซึ่งดีต่อผู้ใช้เพราะ เข้าได้ทุกที่ทุกเวลา และปลอดภัย เพราะมีการใช้ password ร่วมด้วย
การใช้ WebUI
1.ทำการ Login ที่หน้า Web Control Panel
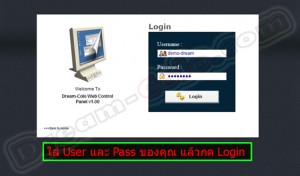
User Guide - uTorrent WebUI for Bit Colo downloading
2.เลือกหัวข้อ UTorrent
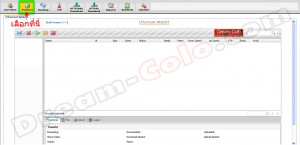
User Guide - uTorrent WebUI for Bit Colo downloading
3.กด Add Torrent ด้านมุมซ้ายบนของหน้าต่าง จากนั้นกดช่อง “เลือกไฟล์” บนหน้าต่างเล็ก
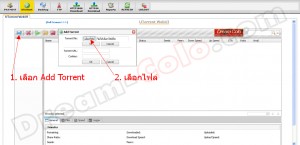
User Guide - uTorrent WebUI for Bit Colo downloading
4.ทำการเลือกไฟล์ .torrent ที่ดาวน์โหลดมาจากเว็บบิท แล้วคลิก Open จากนั้นให้คลิก OK ใต้ช่องที่กดเลือกไฟล์

User Guide - uTorrent WebUI for Bit Colo downloading
Posted by dream_admin in คู่มือการใช้งานโคโล on 22-01-2012
FileZilla FTP Client คือ โปรแกรมสำหรับโอนย้ายไฟล์ระหว่างเครื่องคอมพิวเตอร์ของเรา กับคอมพิวเตอร์เซิร์ฟเวอร์ สามารถทำงานได้รวดเร็ว และน่าเชื่อถือ เป็นโปรแกรมฟรีแวย์ใช้งานได้ฟรี จุดเด่นของโปรแกรมนี้ก็คือ ใช้งานง่าย ระบบสนับสนุน FTP, FTP over SSL/TLS (FTPS) และ SSH สามารถทำงานได้บนระบบปฏิบัติการ Windows, Linux, *BSD, OSX และ อื่นๆอีกมาก
การใช้ FileZilla FTP Client
เมื่อ ท่านเปิดโปรแกรม FileZilla แล้ว ให้ท่านใส่ IP, Username และ Password จากนั้นให้กด Quickconnect ท่านก็จะสามารถถ่ายโอนข้อมูลของท่านได้ทั้งไปและกลับระหว่างเครื่องคอมที่ บ้านท่านและเครื่องโคโลที่ให้บริการ
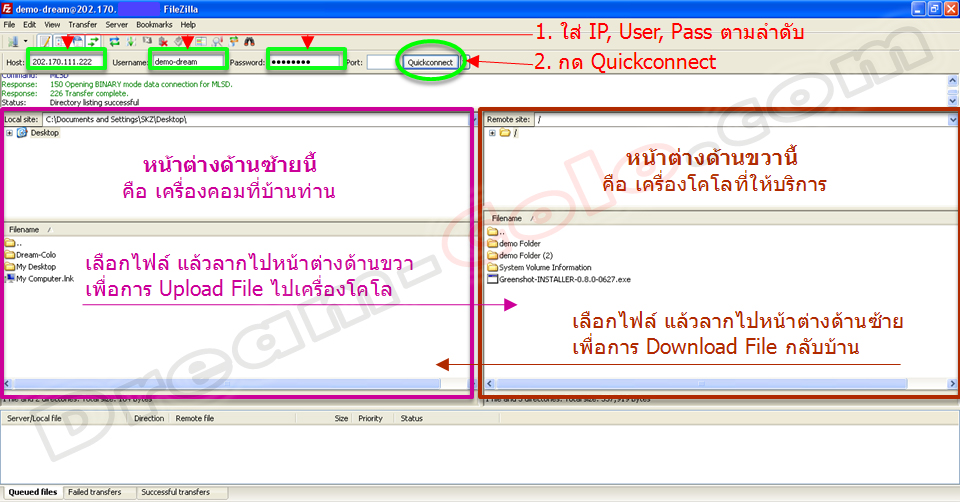
Posted by dream_admin in คู่มือการใช้งานโคโล on 21-01-2012
1. การใช้ FastCopy ทำการเชื่อมต่อ Remote Desktop มาที่เครื่องเซิฟเวอร์ เลือกไดรฟ์ของท่าน แล้ว Copy ข้อมูลที่ท่านต้องการ
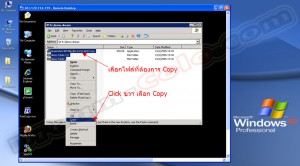
User Guide - FastCopy
2.จากนั้น เลือก Drive External ที่ท่านนำมา Jump แล้วคลิกขวา เลือก Paste(FastCopy)
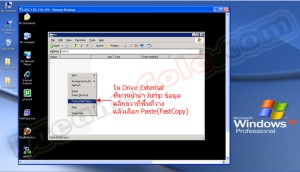
User Guide - FastCopy
3.โปรแกรม FastCopy จะเปิด พร้อมขึ้นรายชื่อไฟล์และโฟลเดอร์ที่ท่านได้เลือกไว้
แล้วกด Execute เพื่อเริ่ม Copy
โปรแกรม FastCopy จะปิดตัวเองเมื่อการ Copy เสร็จสมบูรณ์
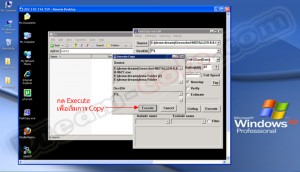
User Guide - FastCopy
Posted by dream_admin in คู่มือการใช้งานโคโล on 21-01-2012
1. การยืนยันการโอนเงิน เมื่อท่านทำการโอนเงินแล้ว ท่านเพียงเก็บหลักฐานการโอนเงินไว้ แล้วทำการแจ้งเรา โดยการ Login ที่หน้า Web Control Panel
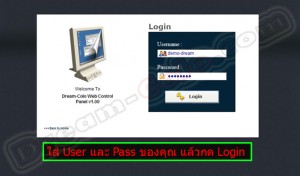
User Guide - วิธีการยืนยันการโอนเงิน at Web Control Panel
2.จากนั้นเลือกที่ Payment Confirmation แล้วเลือกตามรายการที่ท่านต้องการ จากนั้นตรวจสอบรายละเอียดก่อนทำการยืนยัน

User Guide - วิธีการยืนยันการโอนเงิน at Web Control Panel
3.เมื่อทำการยืนยันการโอนเงินแล้ว ท่านสามารถตรวจสอบการยืนยันได้ โดยเลือก Payment Report

User Guide - วิธีการยืนยันการโอนเงิน at Web Control Panel
Posted by dream_admin in คู่มือการใช้งานโคโล on 18-01-2012
Remote Desktop Connection คือ โปรแกรมควบคุมเครื่องคอมพิวเตอร์ในระยะไกล ที่มีมากับ Windows
ท่านสามารถทำการเชื่อมต่อเข้าสู่เครือข่ายอินเตอร์เน็ตเพื่อเชื่อมต่อไปยัง เครื่องเซิฟเวอร์ของท่าน ท่านสามารถควบคุมเครื่องเซิฟเวอร์ได้ผ่านเครื่องคอมพิวเตอร์หรือโทรศัพท์ของ ท่าน
วิธีการใช้งาน Remote Desktop
1.เข้าไปที่ Start Menu > All Programs > Accessories > Remote Desktop Connection (สำหรับบางเวอร์ชั่น อาจต้องเข้าไปที่ Start Menu > All Programs > Accessories > Communication > Remote Desktop Connection)
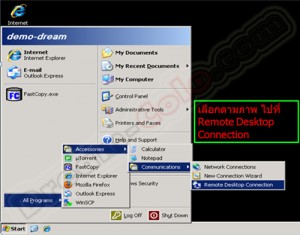
User Guide - Remote Desktop Connection
2.ท่านจะเจอกับหน้าต่างตามรูปด้านล่างนี้ ให้ท่านกรอก IP ของเครื่องเซิฟเวอร์ แล้วกด Connect

User Guide - Remote Desktop Connection
3.จาก นั้น ท่านจะเจอกับหน้าต่างด้านล่างนี้ ให้ท่านทำการกรอก User Name และ Password ที่ได้รับการยืนยันจากทาง Dream-colo แล้วกด OK เพื่อเชื่อมต่อสู่เครื่องเซิฟเวอร์และใช้งานได้ตามปกติ
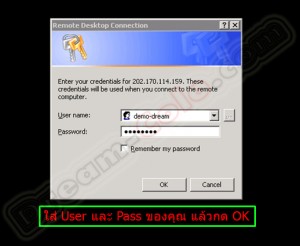
User Guide - Remote Desktop Connection
Posted by dream_admin in คู่มือการใช้งานโคโล on 17-01-2012
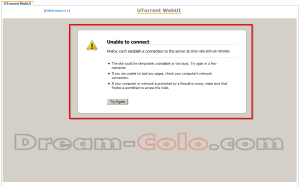
UTorrent WebUI Error unable to connect
สมาชิกบางท่านอาจพบ
ปัญหาไม่สามารถเข้าใช้งานWebUIได้ (ตามภาพด้านบน) เบื้องต้น เราขอแนะนำท่านลองทำการตรวจสอบตัวโปรแกรม UTorrent บนหน้าต่าง Remote Desktop ถ้าขึ้นฟ้อง Listen Port Error (ตัวอย่างตามเอกสารรูปครับ ตรงกลางด้านล่างของโปรแกรม UTorrent จะขึ้นสัญลักษณ์สีแดงครับ) เพราะบางครั้ง อาจจะมีปัญหาการเชื่อมต่อ Port จาก WebUI ไปที่ UTorrent นะครับ
โดยเบื้องต้นวิธีการแก้ไข, ท่านสามารถล๊อกอินRemote Desktop Connectionไปตัวโคโลเซิฟเวอร์ และลองทำการปิด-เปิดโปรแกรม UTorrent 1 ครั้ง เพื่อเป็นการrestartการทำงานและการเชื่อมต่อส่วนต่างๆ ของตัวโปรแกรมUTorrentดูครับ เพื่อให้WebUI สามารถเชื่อมตัวโปรแกรม UTorrent ที่โคโลเซิฟเวอร์ (Colo Server)ได้ และทำงานได้ตามปรกติครับ
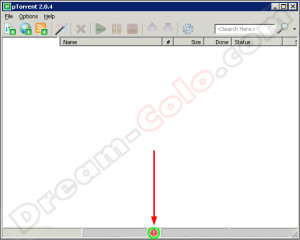
UTorrent Listen Port Error
หากท่านได้ลองตรวจสอบปัญหาการใช้งานเบื้องต้นด้วยตัวท่านเองดูแล้ว แต่ยังไม่สามารถใช้งาน WebUI ได้อยู่ โปรดแจ้งเรื่องกลับหาเจ้าหน้าAdminของทางดรีมโคโล เพื่อการตรวจสอบเพิ่มเติมได้ครับ